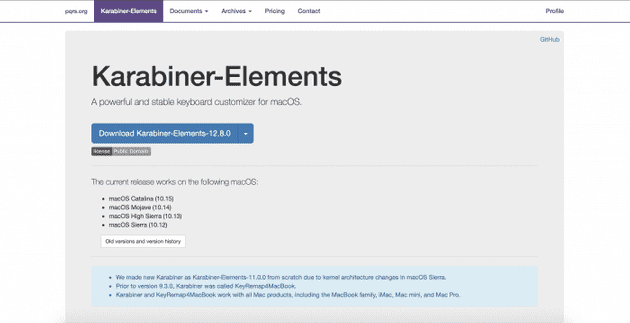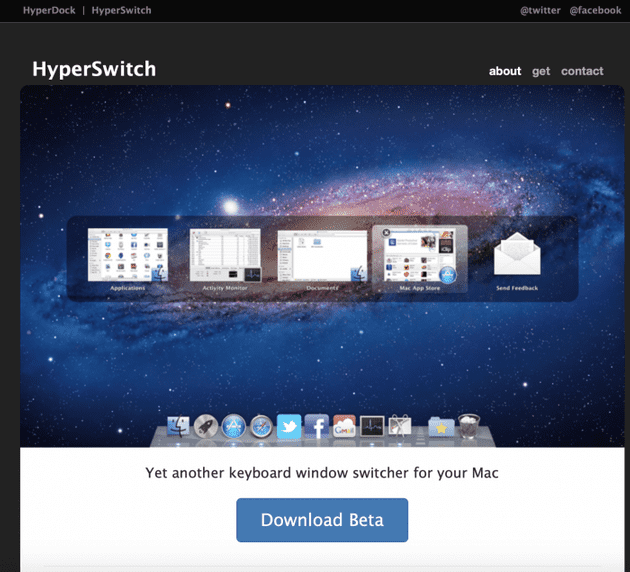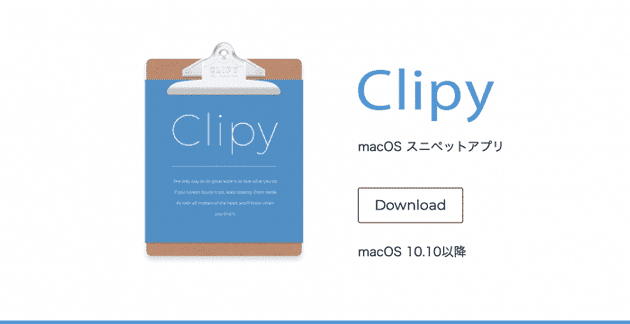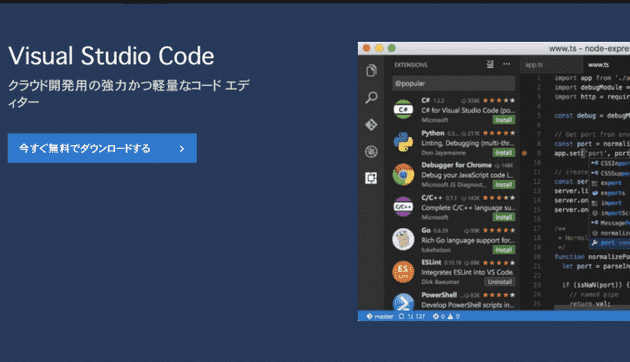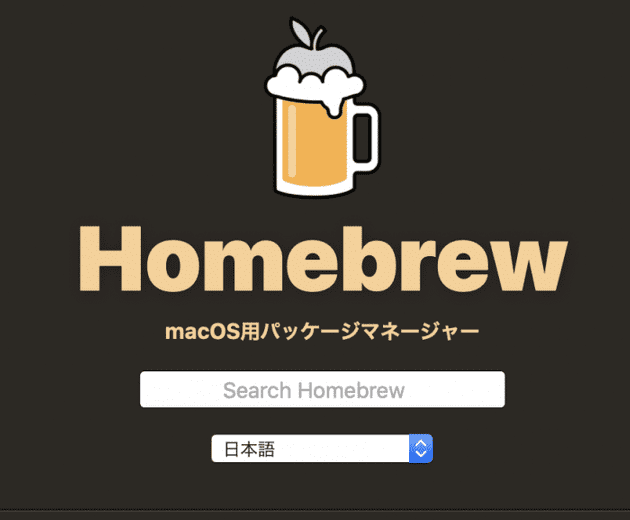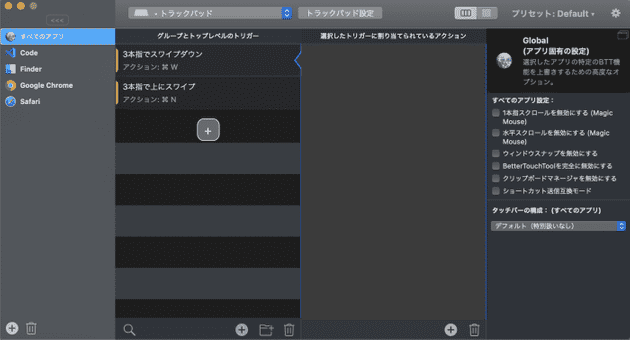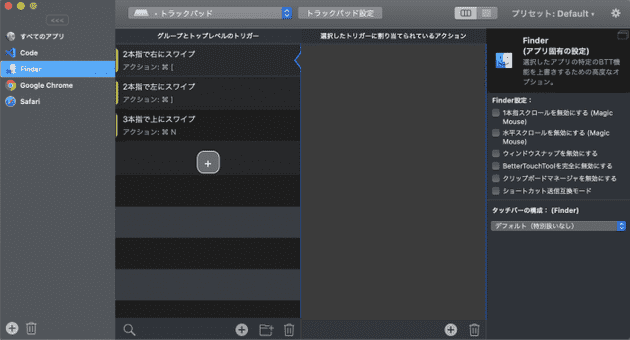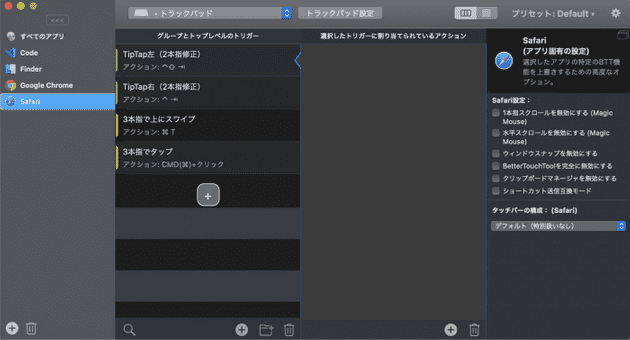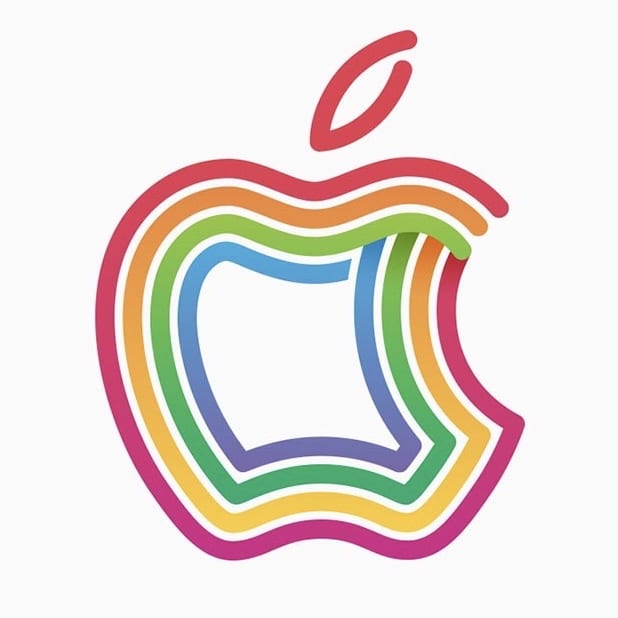こんにちは。先日MacBook Pro 13インチ 2019を購入しました。最初に設定等、環境構築をしたので忘備録も兼ねて、今回は私のMacの設定やおすすめのソフトを紹介したいと思います。
今回のMac
今回のMacは前述した通り、「MacBook Pro 13インチ 2019 Four Thunderbolt 3 port」モデルです。
スペックは以下の通りです。
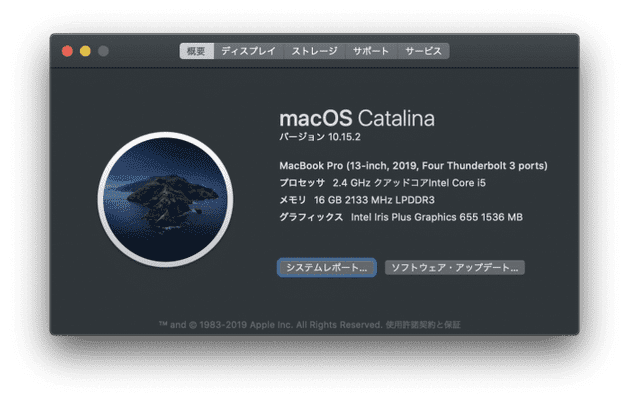
OSは購入時最新のmacOS Catalinaです。ちなみにキーボードはUSキーボードとなっています。
環境設定
まずはMacの環境設定の項目から変更していきます。
トラックパッド
トラックパッドは以下の通り設定します
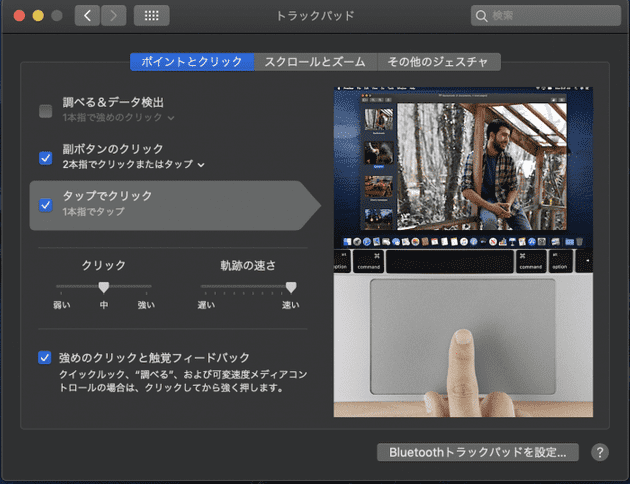
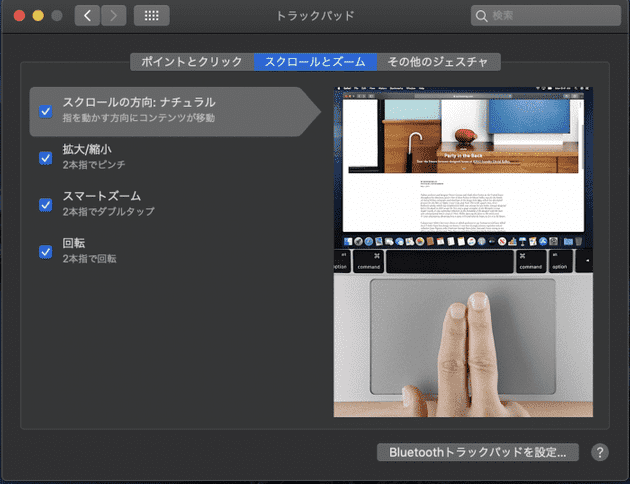
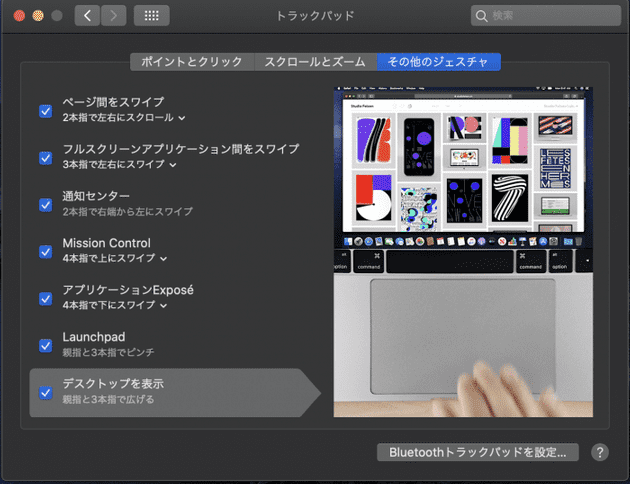
トラックパッドでカチカチ押し込むとつかれるので、「タップでクリック」をオン、「調べる&データ検出」をオフに。「軌跡の速さ」も最大に設定。スクロールとズームは変更なしで。その他のジェスチャでは「Mission
Control」と「アプリケーションExpose」を4本指に変更しています。これは後述するアプリで別の機能を割り当てるためです。
また、以下の画像のように「アクセシビリティ→ポインタコントロール」から「クリックロック」を有効にします。
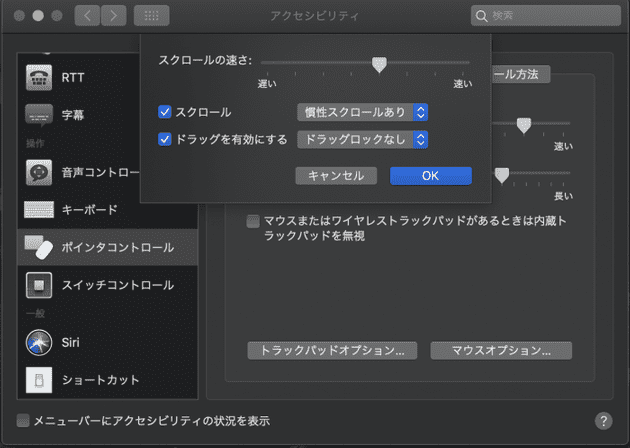
クリックロックはダブルタップしながらドラックをすることで、もう一度タップをするまでドラッグ状態が継続されるという機能です。トラックパッドを押し込むのは疲れますし、広範囲のドラッグにはこちらのクリックロックが便利です。
TouchID
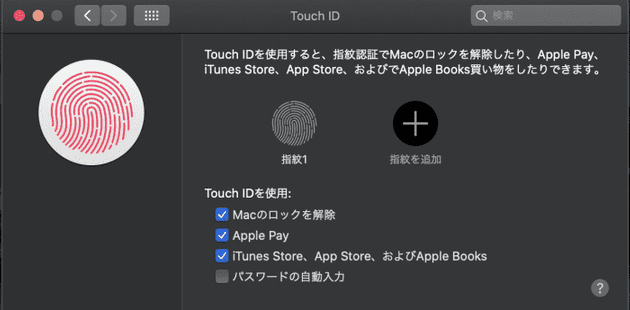
パスワードの自動入力のチェックを外しておきます。これを有効にすると、パスワードの入力のたびにキーボードの端のTouch
IDを触らなければならないので煩わしいと感じてオフにしています。
Dock
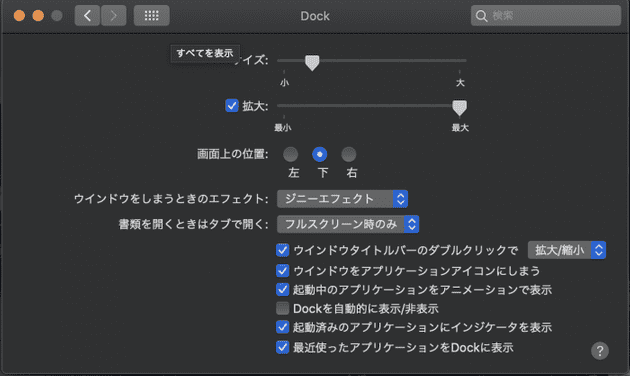
個人的な話ですが、Windowsを長年使っていたこともありDockの位置は下が落ち着きます。そしてサイズをかなり小さくして、拡大を有効にしてカーソルを向けると大きくなるように設定しています。こうすることでDockがじゃまにならず、視認性も担保できるということです。
Finder
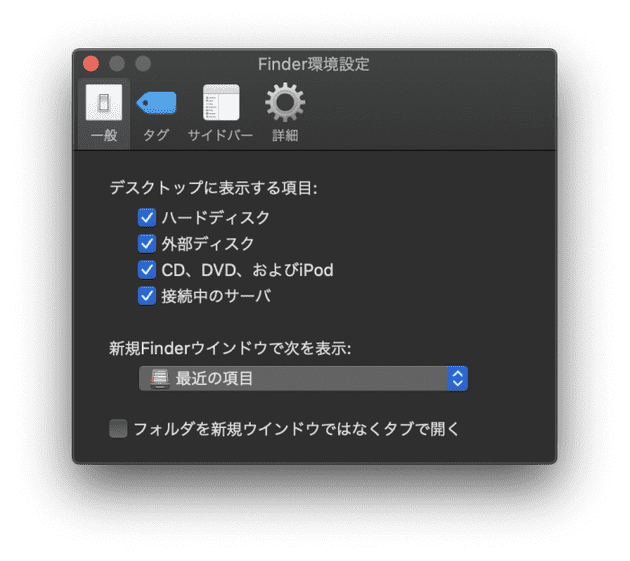
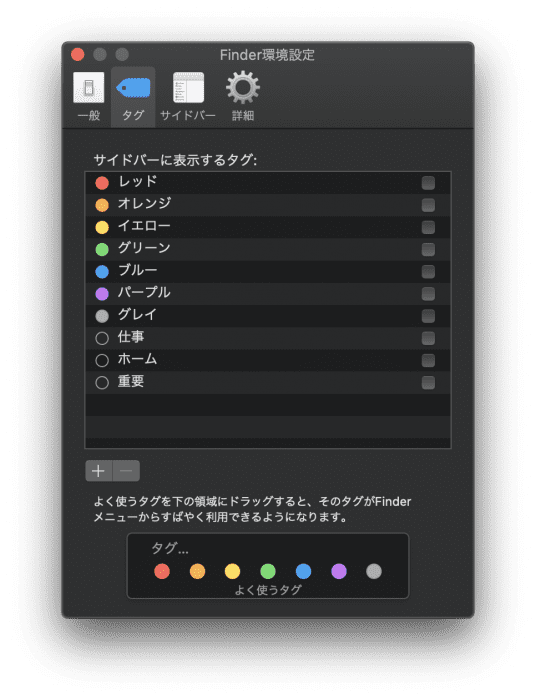
Finderではサイドバーに表示する項目を設定します。また、デスクトップに表示するものも設定します。タグは使っていないのでオフに、その他は好みで設定します。
Tabの挙動を変更
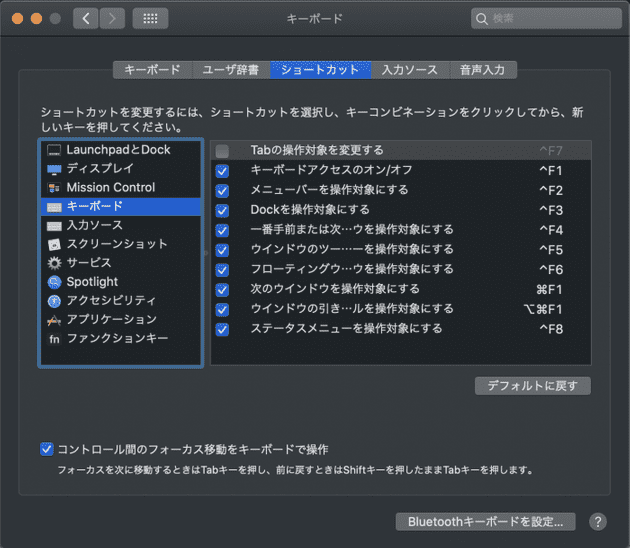
「キーボード→ショートカット」の「コントロール間のフォーカス移動をキーボードで操作」をオンにすることでWindowsと同じTabキーの挙動にすることができます。基本的にキーボードから手を離したくないので、これをオンにすることでトラックパッドでのクリックを減らします。
「共有」からコンピュータ名を変更
初期状態のコンピュータ名は大抵長ったらしい実用性に乏しいものになっているので変更します。Terminalでの表示なんかも考えて短くてわかりやすいものにします。
メニューバーの時計表示・バッテリー表示を変更する
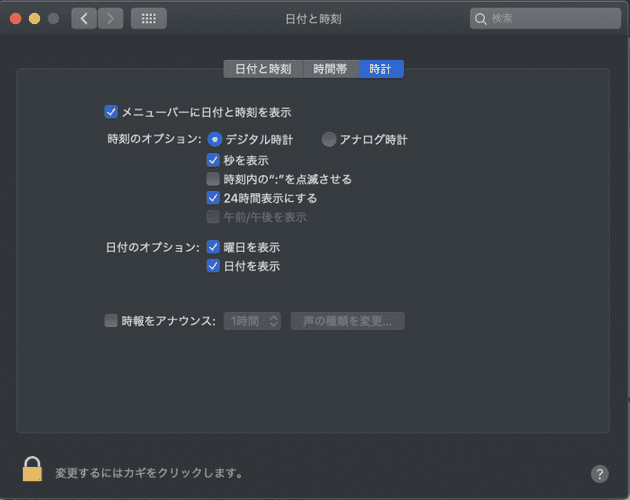
初期状態に加えて秒数や日付、曜日を表示させます。ネットサーフィンをしていると意外と日付や秒数が気になるところ。オンラインチケット争奪戦なんかのときはこの秒数が役立ったりします。バッテリー表示は右クリックでパーセンテージも表示するように設定します。
Terminalのテーマを変える
Catalinaから標準でシェルがbashからzshになりました。初期状態のターミナルは色味がそっけなくて使いづらいので色々設定しています。設定については別記事でまとめます。
ソフトウェア
ここからは普段私がMacで使っているソフトを紹介したいと思います。
Karabiner
https://karabiner-elements.pqrs.org/
これはMacのキーバインドを変更するアプリです。日本語入力と英数入力の切り替えに用いています。以下のように設定します。
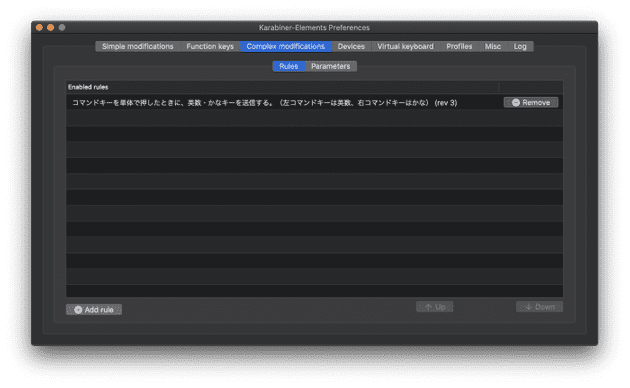
こうすることでCommandキーを押すだけで入力の切り替えを行うことができます。
Google日本語入力
Windowsでも使っていて慣れているので使っています。Mac表示んIME「ことえり」のライブ変換と変換自体が好みではないのもあります。
HyperSwitch
https://bahoom.com/hyperswitch
これを使うとOptionキー(Alt) + Tabキーでウインドウの切り替えをウィンドウごとに行うことができます。MacではCommand + Tabでも同じような事ができるのですが、こちらはアプリごとなので正直不便です。なのでこのアプリを入れています。
Google Chrome
https://www.google.com/intl/ja/chrome/
ブラウザです。基本的にはiPhoneなどの連携からSafariを使っているのですが、動作テストや開発者ツールが使いやすいので使うこともあります。まあ、必須ですよね。
バックアップと同期(Google Drive)
https://www.google.com/intl/ja_ALL/drive/download/
AppleではiCloudがありますが、Googleの便利さにはかなわないかなと思います。こちらはGoogle Driveをローカルマシンにマウントできるアプリ。こちらも必須ですね。
Clipy
こちらは文章の「貼り付け」を強化してくれるソフトです。コピーした文章を過去の分まで保存できるのでまとめてコピペするときに便利です。
Twitter for Mac
https://apps.apple.com/jp/app/twitter/id1482454543?mt=12
みんな大好きTwitter。私はiPhoneやiPadでも他のクライアントアプリを使わないで公式アプリを使っています。MacでもCatalina以降から公式アプリが復活したのでインストールして使っています。
Kindle for Mac
https://apps.apple.com/jp/app/kindle/id405399194?mt=12
Amazonの電子書籍サービスKindle。Kindle unlimitedで技術書を読むのが最近のマイブームです。
Google Keep
付箋のようにメモを扱える利便性と機能、デザインが好みでApple公式のメモアプリではなくこちらの「Google Keep」を使っています。Google KeepはMac用のアプリはないのですが、前述のGoogle Chromeでショートカットを作成する際に「ウィンドウで開く」を設定することでアプリのように使っています。いわゆるPWAみたいなもんですね。詳しくは以下のサイトに方法が乗っているのでチェックしてみてください。
https://ischool.co.jp/2019-05-28-pwa-twitter/
Chrome Remote Desktop
https://remotedesktop.google.com/
自宅にWindows環境を用意してTVサーバーとして使っています。こちらで出先から遠隔操作を行っています。こちらもGoogle Keepと同様、ChromeアプリとしてPWAで使ってます。
Microsoft Office
MacにはPagesやNumbersなどがプリインストールされているのですが、互換性や今まで使ってきたこともあり、Macでもなんだかんだ使っています。上記のサブスクリプション型だと様々な端末にインストールできるので便利です。値段も一ヶ月あたり1000円くらいなので払ってもいいかなと思います。
LINE
https://apps.apple.com/jp/app/line/id539883307?mt=12
現代のコミュニケーションツールとして必須です。
Visual Studio Code
https://azure.microsoft.com/ja-jp/products/visual-studio-code/
多機能エディタ。私は普段、このVS codeかemacsを使って開発をしています。デザインとか使い勝手、拡張機能なんか気に入っています。それでいてかなり軽量なのも気に入っています。
Homebrew
macOS用のパッケージマネージャーです。これで様々なツールとかパッケージをダウンロードしています。これもMacでプログラムするなら必須ですね。
MacTeX
https://texwiki.texjp.org/?MacTeX
macOS用のTeXのツール一式が入ったもの。たまにTeXで数式を書くことなんかがあるので入れています。特にLaTeXiTというソフトが便利。入力したLaTeXをその場で出力して画像なんかにして他のWordなんかに貼り付けることができます。前述のVS Code何かとも拡張子で連携していたりするのでなかなか使いやすいです。
Better Touch Tool
MacBook使っているなら絶対に入れるべきアプリの一つです。トラックパッドやマウス、TouchBarなどの機能を拡張するアプリです。有料ですがその価格以上の価値があります。安く購入する方法として、Mac App StoreからBetter Snap Toolを購入してから上記のサイトからトライアル版をダウンロードします。そしてライセンス認証をBetter Snap Toolを購入したという項目から行えば、Better Snap Toolの料金だけでこのアプリが利用できます。しかも安いし、Better Snap Toolの機能はBetter Touch Toolに統合されているので無駄になりません。むしろ無料で機能追加できて良い感じです。
Better Snap Toolの機能
このアプリではWindowsにあるような、画面分割を行うことができます。ウィンドウを画面端に持っていくと、ウィンドウサイズを自動で画面半分にしてくれたりするやつですね。資料を読みながらコーディングする際の配置決めにめちゃくちゃ役立ちます。神!
Better Touch Toolの設定
以下に私のトラックパッドでの設定を載せておきます。
前述の環境設定で3本指のスワイプの設定を4本指に設定したのは、このBetter Touch Toolを使うためです。「3本指スワイプアップ」にCommand + Nを設定することで大抵のアプリを新しいウィンドウで開くことができます。逆にスワイプダウンはCommand + Wを設定することで大抵のウィンドウを閉じることができます。さらにFinderでは2本指スワイプで戻る、進むを設定しています。ブラウザの戻る進むと同じ動作でFinderでもフォルダ遷移ができるので便利です。Safariでは「3本指スワイプアップ」を新しいウィンドウではなく、新しいタブに設定して、さらにタブ移動もトラックパッドで行えるように設定しています。
おわりに
以上が私がMacBookを使う上での基本的な設定です。参考になりましたら幸いです。ターミナルも結構色とか凝っているので今度記事にしたいと思います。
以上です。お読みいただきありがとうございます。またよろしくお願いします。
こちらでもMacBookについて書いています。お時間あればどうぞ!
2020.01.08 04:00 2020.04.18 03:44